 Добрий день друзі! В попередній статті
Добрий день друзі! В попередній статті
Зміст
Розробники даного браузера вже досить давно задалися питанням засобів синхронізації даних користувачів. Це питання вважається вирішеним, починаючи з 4-ї версії Chrome. для синхронізації в Chrome додаткових коштів, розширень і доповнень не потрібно.
Вбудоване засіб синхронізації дозволяє підтримувати в актуальному стані на всіх пристроях користувача інформацію про встановлені додатках, розширеннях, а також темах і настройках браузера.
Ті з Вас, хто давно користується продуктами Google, напевно, вже знає, що управління всіма сервісами зав`язано на обліковий запис Google. Для тих з Вас, хто раніше не користувався послугами Google, необхідно буде завести свій власний аккаунт.
Для цього наберіть в адресному рядку браузера google.ru, у верхній правій частині вікна Ви побачите кнопку “Увійти”. Натисніть і в віконці, що з`явилося, виберіть посилання “зареєструватися”. Далі проблем виникнути не повинно.
налаштовуємо синхронізацію в google chrome
1. Запустіть браузер Google Chrome, відкрийте нову вкладку і в правому верхньому куті побачите напис-запрошення: “Не пропустіть можливість - Ввійти”. Сміливо клікайте по цьому посиланню.
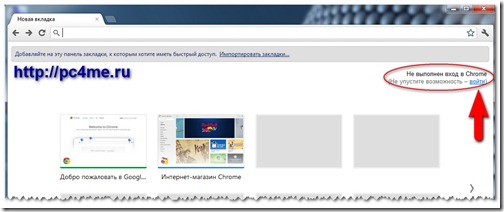
Відео: Синхронізуйте обрані закладок між пристроями
2. Далі в віконці необхідно буде ввести свої облікові дані Google: адреса електронної пошти та пароль. Клацніть по кнопці “Увійти”.

3. За замовчуванням браузер Chrome буде синхронізувати всі елементи. Для зміни параметрів синхронізації (наприклад, якщо Ви не бажаєте, щоб на інший пристрій передавалися всі Ваші настройки) в наступному віконці клікніть по посиланню “розширені”, Щоб вказати конкретні пункти синхронізації з іншим комп`ютером або пристроєм.

У списку виберіть пункт “Вибрати дані для синхронізації”. І галочкою відзначте ті параметри синхронізації, які Вам підходять.
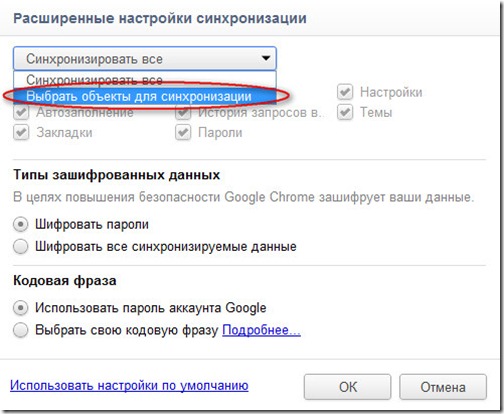
Для завершення синхронізації клацніть на кнопці “ОК”.
4. Щоб налаштувати синхронізацію на іншому комп`ютері, необхідно виконати все те ж саме, що ми виконали тільки що і вказати ту ж саму обліковий запис Google. Синхронізація даних в Chrome налаштована.
видалення даних про синхронізацію
Друзі, хочу Вас попередити, що всі дані про синхронізацію зберігаються на сервері Google. Страшного в цьому нічого немає, але в цілях безпеки рекомендую Вам в “Розширених налаштуваннях синхронізації” прибрати галочку напроти пункту “паролі”.
Отже, якщо Ви вирішили видалити свої дані про синхронізацію, то зробити це можна тільки в своєму особистому кабінеті Google. Можливість їх видалення безпосередньо з браузера не передбачена. Для переходу в особистий кабінет зайдіть в настройки браузера, перейдіть на вкладку “Персональні” і клікніть по вказаним посиланням.
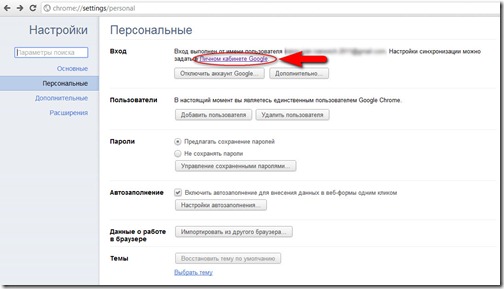
У віконці, що з`явилося клікніть по посиланню “Зупинити синхронізацію та видалити дані з сервером Google”.

Далі з`явиться ще одне віконце, в якому необхідно буде підтвердити свої наміри ще раз. Після цього дані про синхронізацію будуть видалені з сервера Google.
розширюємо можливості синхронізації - плагін freshstart
Google пропонує досить-таки зручний засіб синхронізації з широкими можливостями. Але синхронізація відкритих вкладок до сих пір не реалізовано. Для мене, наприклад, це необхідність № 1. Я звик запускати браузер, який відразу ж відкриває для мене ресурси, які я відвідую кожен день - це кілька вкладок, в яких можуть бути Ваші улюблені сайти.
1. Вирішити проблему синхронізації вкладок можна за допомогою розширення “FreshStart”. Встановити його пропоную з Інтернет-магазину Chrome. Для цього перейдіть в налаштування браузера -gt; “Інструменти” -gt; “розширення” -gt; в кінці списку розширень перейдіть за посиланням “Інші розширення” -gt; в рядку пошуку по магазину введіть назву розширення “FreshStart”.
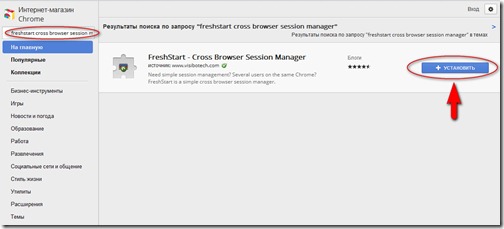
Відео: Вхід в Google Chrome, синхронізація
2. Далі клікніть по кнопці “встановити” і ще раз підтвердіть свої наміри установки доповнення, якшо по кнопці “встановити”.
Принцип роботи доповнення дуже простий: програма зберігає сесії в папку, яка додана в закладки браузера. І при використанні вбудованих засобів синхронізації браузера Google Chrome ми синхронізуємо і збережені сесії.
3. Після установки доповнення, клікніть по значку “FreshStart”, Відкриється віконце, яке відображає варіанти збереження і відновлення сесій. Слід зазначити, що всі сесії зберігаються тільки за запитом користувача.
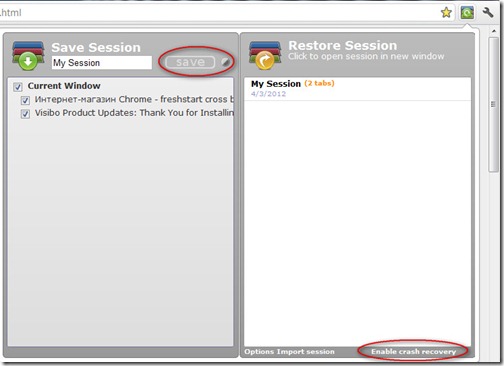
Введіть назву сесії, відзначте ті відкриті вкладки, які Ви бажаєте зберегти для синхронізації, і натисніть кнопку “Save”.
4. Автоматичне збереження сесій відбувається тільки при включення функції “Аварійного відновлення вкладок” (За замовчуванням ця функція деактивовано). Щоб її включити клікніть по посиланню внизу вікна доповнення “Enable crash recovery”.
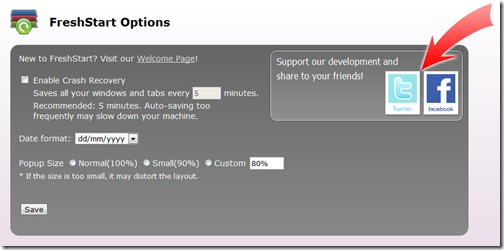
Тут все просто: поставте галочку напроти пункту “Enable Crash Recovery”, Введіть частоту збереження сесій і натисніть кнопку “Save”.
5. Тепер встановіть розширення на інший комп`ютер, включите синхронізацію закладок Crome, як було вказано раніше. І збережені сесії з`являться в правому списку розширення в розділі “Restore Session”. Клацніть по сесії “My Session” (В моєму випадку збережена сесія називається саме так), і збережені вкладки відкриються в новому віконці.
6. перед відкриттям збереженої сесії, її можна відредагувати. Для цього наведіть курсор на сесію і клацніть на кнопці “Edit”.
Відео: Як синхронізувати закладки в браузері FireFox, Google Chrome, Opera
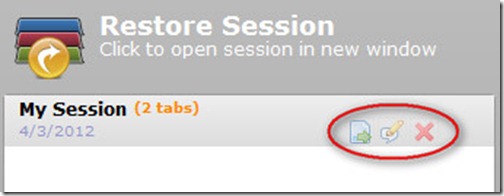
Відкриються заголовки збережених сторінок. Ви можете відредагувати цей список і зберегти результати, натиснувши на кнопку “Save”. Синхронізація вкладок завершена. Користуйтеся на здоров`я.
Пишіть, якщо щось не виходить.









 Як користуватися закладками в google chrome
Як користуватися закладками в google chrome Шпигунські ігри: як витягти інформацію з жорсткого диска
Шпигунські ігри: як витягти інформацію з жорсткого диска Як зробити прозорим фон ярликів
Як зробити прозорим фон ярликів Як видалити контакти на iphone
Як видалити контакти на iphone Як відновити дані з оптичного диска
Як відновити дані з оптичного диска Як користуватися firefox sync
Як користуватися firefox sync Модулі google chrome
Модулі google chrome Як перевірити настройки dns
Як перевірити настройки dns Як перенести закладки на інший комп`ютер
Як перенести закладки на інший комп`ютер